skip to main |
skip to sidebar
Conversion pour iPAD via iConverio
iConverio peut vous aider à convertir vos fichiers afin de les visualiser dans votre iPAD (méthode identique pour iPod et iPhone). La méthode proposée a été testée avec des fichiers issus d'un JVC GZ-HD7 (format MPEG-2 extension TOD), Panasonic DMC-GH1 (format AVCHD extension MTS) et Sanyo Xactis VPC-CA100 (format MPEG-4 AVC/H.264 extension MP4). Voici donc quelques explications :
- Pour importer les fichiers dans le logiciel, vous pouvez soit cliquer sur le bouton Importer fichier (importer un seul fichier), Importer dossier (importer le contenu d'un dossier, les fichiers étant ouverts en fonction de leur extension), Importer Auto (iConverio va rechercher sur les cartes mémoires ou appareil photo ou camescope connectés au Mac tous les fichiers avec extension MOD, TOD, MTS et MP4).
- Le ou les fichiers importés apparaissent sous forme de vignette (pour modifier la taille, utilisez le menu Affichage). La case à cocher sert à définir si le fichier sera ou non converti (dans le menu Edition, vous pouvez sélectionner ou déselectionner tous les fichiers).
- Choisissez un emplacement de destination pour les fichiers convertis (cet emplacement est mémorisé)
- Choisissez éventuellement un masque pour renommer vos fichiers en fonction des dates de tournage (par défaut %s = nom du fichier). Par exemple %S %A_%M va convertir le fichier MOV00A.TOD filmé le 25/12/2008 dans un fichier nommé MOV00A 2008_12.MOV. Voici la liste des champs à utiliser :
- %S = nom du fichier (sans extension)
- %A ou %Y = année de création du fichier
- %M = mois de création du fichier
- %J ou %D – jour de création du fichier
- %H = heure de création du fichier
- %N = minute de création du fichier
- %Z = seconde de création du fichier
- %F = nombre d’image dans le fichier
- %C = format du fichier
En utilisant les mêmes champs vous pouvez également organiser et archiver dans des dossiers et sous-dossiers créés automatiquement et utilisant des informations d'horodatage ou de format. Si on modifie l'exemple ci-dessus %A/%M/%S, le fichier MOV00A.TOD sera créé dans un dossier 2008 et un sous-dossier 12. Utilisez le caractère / pour définir chaque niveau de l'arborescence. - choisissez Mobile dans la liste déroulante Modèles Rapides. Dans la liste de droite, prenez un modèle iPad adapté à vos sources. Comme nous utilisons des fichiers HD au format AVCHD ou MPEG-2 HD, vous devez prendre iPad h.264 (16:9).
- Cliquez sur l'onglet Options pour choisir certains réglages utilisés lors de la conversion.
- Mode 2 passes : la vidéo est encodé en utilisant deux fois pour obtenir une meilleur qualité
- Désentrelacer : la vidéo est encodé en mode progressif
- Copie uniquement : ne pas utiliser (cette option bloque la conversion, et n'effectue qu'une copie des fichiers d'un emplacement source à une destination, avec renommage des fichiers)
- Redimensionnement : pour définir une méthode précise de redimensionnement lors de l'encodage
- AVCHD Premuxage : uniquement pour les sources AVCHD type fichier avec extension MTS, où un fichier intermédiaire sans perte est utilisé pour l'encodage final (à essayer si des problèmes apparaissent lors de la conversion des fichiers AVCHD).

- Cliquez sur l'onglet Conversion par lot.
- Lancez la conversion en cliquant sur le bouton Convertir. La conversion commence avec l'apparition d'une fenêtre de progression pour chaque fichier.
- Une fois tous les fichiers convertis, branchez votre iPad au Mac, le logiciel iTunes doit alors s'ouvrir
- Ouvrez le dossier comportant les fichiers convertis, sélectionnez tous les fichiers à transférer puis à l'aide du menu contextuel choisissez Copier x éléments (touche cmd + C)
- Placez vous dans l'application iTunes, puis dans la bibliothèque Films. Allez dans le menu Edition puis cliquez sur la ligne Coller (touche cmd + V). Les fichiers sont copiés dans iTunes
- Dans la partie Appareils, cliquez sur iPad de ... puis sur le bouton Synchroniser. Le transfert commence alors.
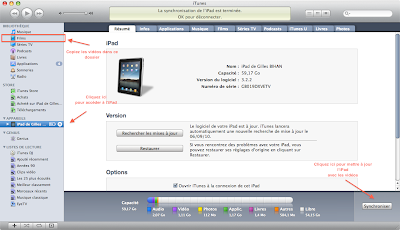
- Ouvrez votre iPad et utilisez l'application Vidéos


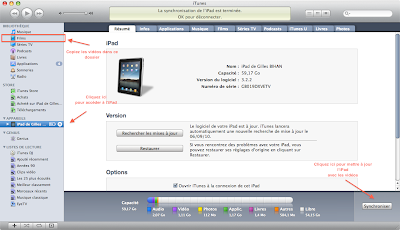



Aucun commentaire:
Enregistrer un commentaire