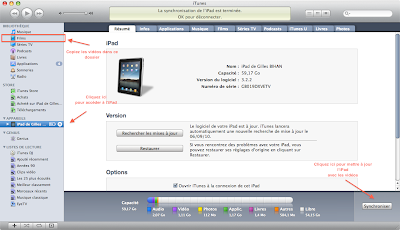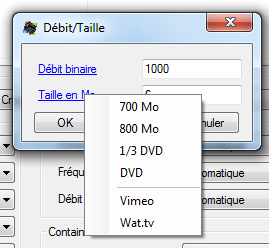Une première vidéo a pour sujet une longue visite dans le Zooparc de Beauval. Cet établissement héberge de nombreuses espèces dont les très rares pandas géants (il n'y a que 4 endroits en Europe pour les rencontrer).
Zooparc de Beauval from Gilles Bihan sur Vimeo.
Une deuxième vidéo porte quant à elle sur une promenade à travers 6 des châteaux les plus emblématiques de cette riche région en patrimoine.
Sony A7 en Loire from Gilles Bihan sur Vimeo.
Ces vidéos ont fait l'objet en post-montage d'un encodage en vidéo AVC H.264 et audio AAC à l'aide d'iConverio. Le tout a été encapsulé dans un conteneur MP4. Ainsi j'ai pu contrôler la taille du fichier résultant automatiquement (sur Vimeo, en mode gratuit, il n'est possible de poster que 500 mb par semaine).
Comment ?
Il suffit d'importer dans le logiciel le montage (sous Mac OSX avec FCPX un fichier encodé en PRORES HQ ou iMovie un fichier H264, tout en gardant à l'esprit qu'un débit élevé garantie une source optimisé en qualité). Une fois dans l'onglet Conversion par lot un dossier de destination déterminé, rendez vous dans l'onglet AVC H.264.
Réglez ensuite les paramètres sur :
- Tune : Film
- Preset : Plus l'encodage va être long, plus a priori le résultat va être meilleur. J'utilise Medium pour que cela ne traîne pas trop ..
- Dimension : laissez sur Source (Vimeo comme Youtube accepte le 1080p sans difficulté)
- Mode : 3 passes (c'est plus long, mais on assure la qualité). Le mode multipasse est indispensable pour pouvoir définir à l'avance la taille du fichier destination.
- Profile : High
- Périphérique : Youtube
- Codec Audio : AAC
- Fréquence Hz : 48000 Hz
- Débit binaire kbps : entre 192 et 256 (tout cela va dépendre de la qualité audio de la source)
- Cliquez sur la case Quicktime
Pour le débit binaire de la partie vidéo, cliquez sur le texte Débit vidéo. Une fenêtre va alors apparaître.
Cliquez sur le texte Taille en Mo pour faire apparaître le menu contextuel. Cliquez ensuite sur Vimeo. iConverio va automatiquement calculer le bon débit binaire (vous noterez que dans la zone texte pour la taille en Mo la valeur 499 apparaît). Le débit est calculé en fonction du fichier actuellement sélectionné. Validez par OK.
Reste plus qu'à encoder le fichier résultat. Pour cela cliquez sur le bouton Convertir. Une fois terminée, importez le fichier dans Vimeo ou Youtube (sur ce dernier pas de limitation de taille dans le temps, il ne faut pas hésiter un monter un peu le débit vidéo comme par exemple à 10000).
Ces vidéos peuvent également être visionnées sur Youtube en 10000 mbps.